Film Slate Generator
Create a slate for playouts of your show during post-production. Slates contain the most important details about the show status for a review, such as title, episode, edit type, date, total run time, and notes about the status of audio, color and vfx.
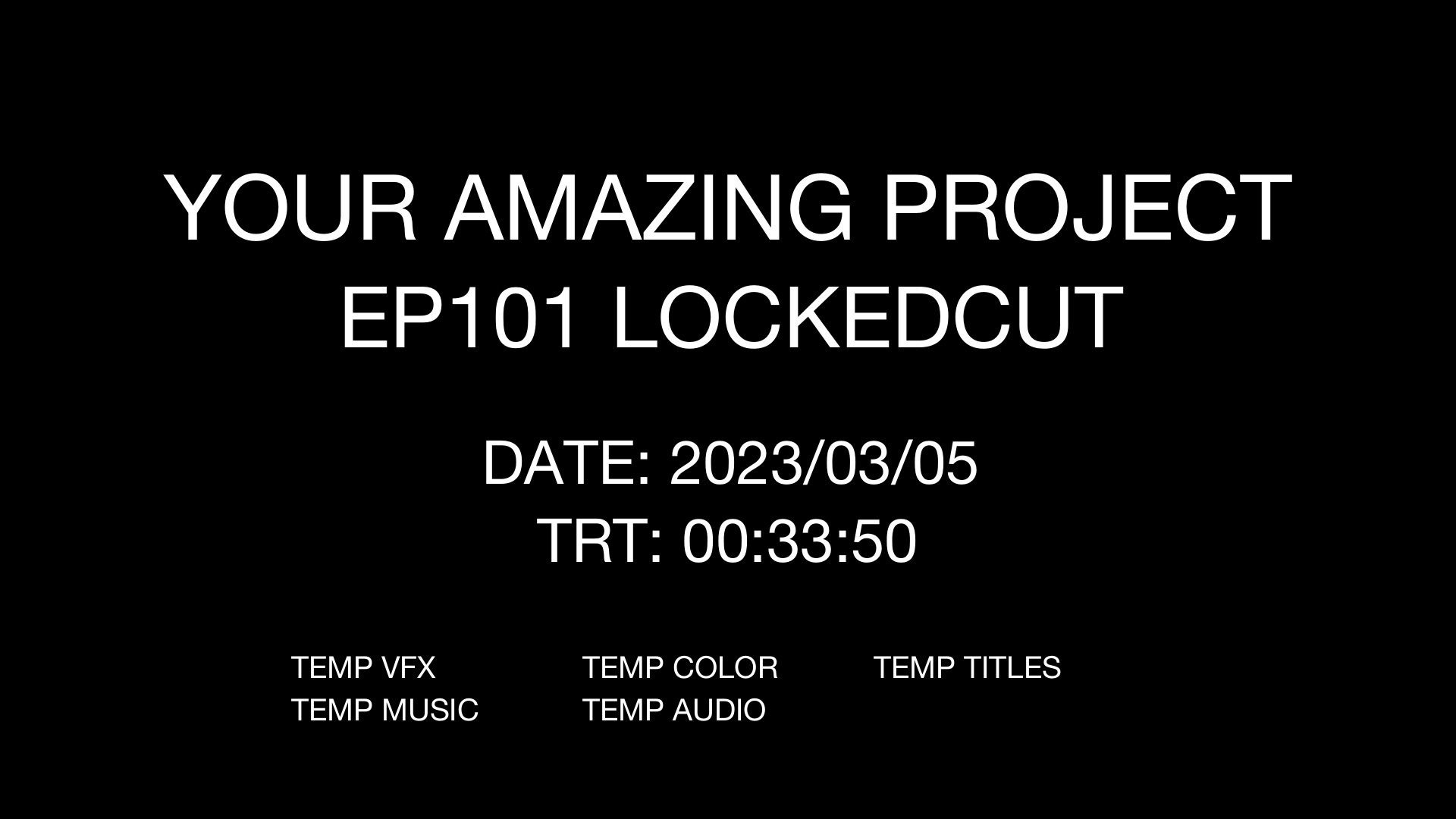
in progress...
Slate Specifications
| Title | Project Title |
| Episode | Season and episode number of the project (if applicable) |
| Type | Type of Cut (e.g. Editors Cut, Directors Cut, Locked Cut, ...) |
| Date | Date of export |
| Duration | Total runtime of export |
| Status notes | - Titles (none/temp/final/...) - Color (none/temp/final/...) - Music (none/temp/final/...) - VFX (none/temp/final/...) - Audio mix (none/temp/final/...) - Subtiteles (none/temp/final/...) |
| Notes | Relevant notes on the file version to be delivered |
Postproduction Countdown & Film Leader
To make post-production easier and to clearly communicate the export details of an export, you can add a post-production slate and a countdown. They are used only during the post-production process and are later removed for final exports. The slate and countdown do not change the program timecode of your show, but are placed before it. A good length for the slate and countdown is about 10 seconds. A typical post-production sequence might look like this:
- 1. Info slate
- 2. Countdown with sync beep followed by black
- 3. Program (show)
The countdown and slate will be added to the beginning of the program, but to avoid messing up the program timecode, you will need to change the start timecode of your edit sequence.

Slate Template for DaVinci Resolve
Created by D. BañuelosThe slate template (.drfx) for DaVinci Resolve has all the options of our online tool, but built into a DaVinci Resolve Generator template. You can set and edit the values within Resolve in the Inspector panel. To use this template, simply download it and open it in Resolve. Resolve will ask if you want to install it. Once installed, the template can be found in the Fusion Generators section of the Effects panel.
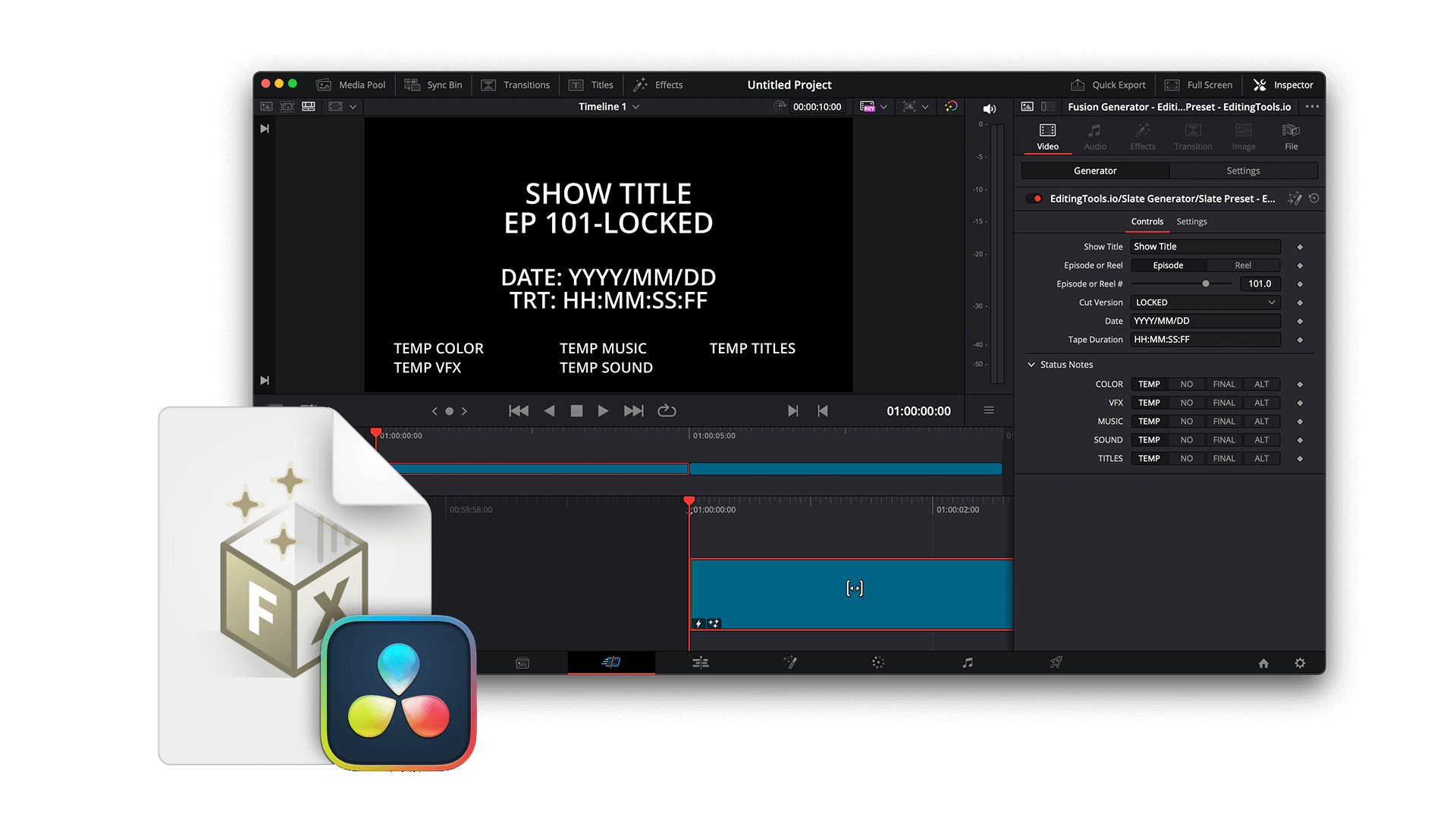
Sequence start timecode
To make it easy for everyone, your program should start at a full hour. If you want to use a 10 second countdown with an info slate your project could look like this:
- 00:59:50:00 sequence start with slate & countdown
- 01:00:00:00 program start
Some TV stations prefer a timecode of 10:00:00:00, so you can use 09:59:50:00 as the start of the sequence.
If you are working on a series, it makes sense to have unique timecodes throughout the season. For example, if all your episodes are certain to be less than an hour (including credits), you can simply start with a full hour for each episode. This makes it easier to avoid mistakes in the VFX and music workflows and during reviews. It also allows sound designers to have all episodes in one session if they work with a similar scheme. The first episode set at 01:00:00:00, the second at 02:00:00:00 (sequence start at 01:59:50:00), and so on.
If you are working with episodes that are longer than one hour, it makes sense to use two hours for episodes to avoid overlap. For example, the second episode starts at 03:00:00:00 and the third at 05:00:00:00.
Netflix, for example, also has its own rules for starting a program. Because of the automatically added intro and the required 1 second of black, the main program does not start until 01:00:01:00.
Why is 00:00:00:00 not the best sequence start?
An example of a bad program start would be 00:00:00:00 in case you want to add a post-production countdown before. You could argue that the sequence start timecode could be set to 23:59:50:00 (which might work for some NLEs like Premiere Pro), but it could raise hell as your workflow progresses in tools like Avid ProTool or Avid Media Composer and potentially crash your project. This is one of the reasons why Avid Media Composer and Avid ProTools sequences start at 01:00:00:00 by default.
How to change the sequence start timecode?
Premiere Pro makes it very easy to change the start of the sequence and also to change the system's default start timecode of 00:00:00:00.
Click the three-line burger menu on the sequence and select "Start Time...". Set the new start timecode and click "Set as default for future sequences" to make it the default setting.
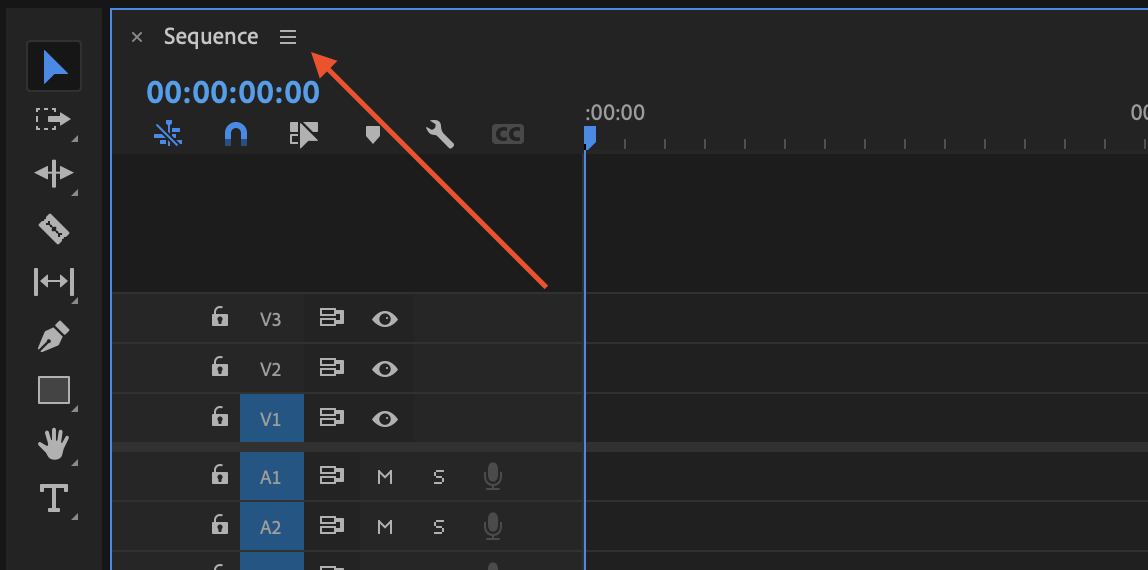
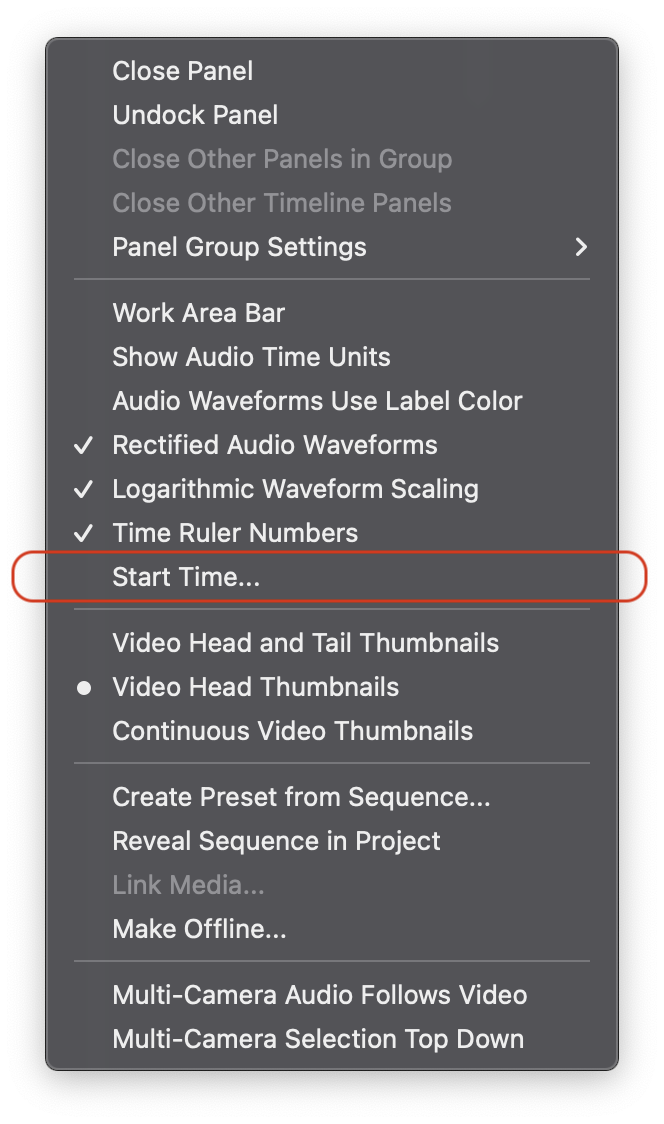
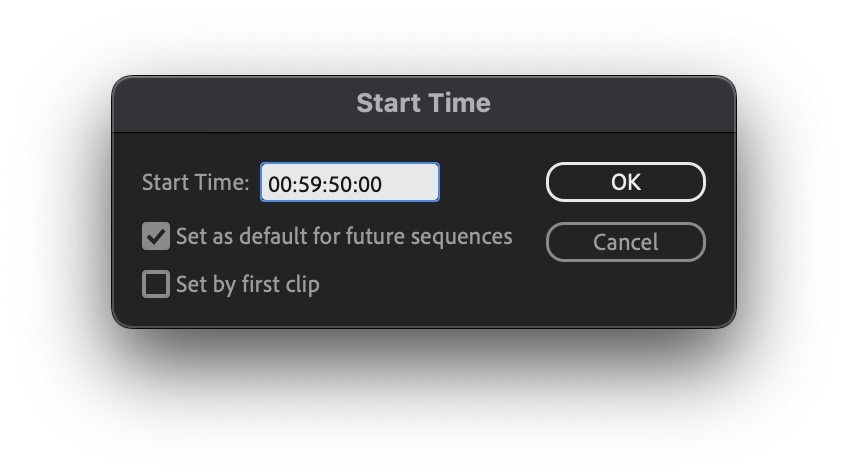
Right click on the sequence and open "Sequence Report...". Change the "Starting TC" value and click on "Apply Changes" to save the settings.
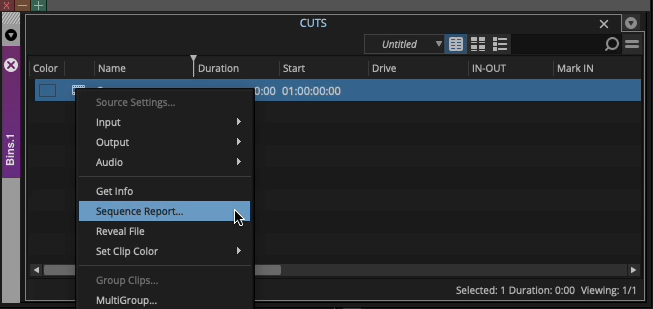
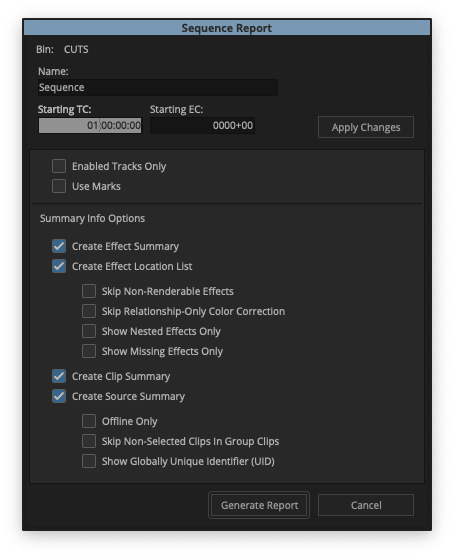
Learn more about the SMPTE Frame Leader on smpte.org.
Tags
Generators JPG/JPEG PNG Image Free Tools Adobe Premiere Pro Avid Media Composer DaVinci Resolve Final Cut Pro
